
Περιεχόμενο
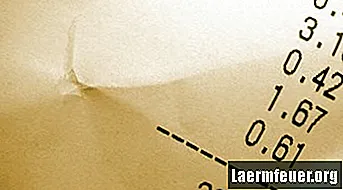
Δεν είναι ασυνήθιστο οι ελάχιστες και μέγιστες τιμές σε ένα σύνολο δεδομένων να διαφέρουν σημαντικά από άλλες τιμές στο ίδιο σύνολο. Αυτό το "κενό" μειώνει τη στατιστική ακρίβεια του μέσου όρου του συνόλου δεδομένων. Μπορείτε να αυξήσετε την ακρίβειά σας αποκλείοντας τις υψηλότερες και χαμηλότερες τιμές κατά μέσο όρο. Ευτυχώς, δεν χρειάζεται να ταξινομήσετε με μη αυτόματο τρόπο τιμές από τις μικρότερες έως τις μεγαλύτερες πριν από τη μέση τιμή στο Microsoft Excel. Μπορείτε να διαγράψετε αυτόματα τις ελάχιστες και μέγιστες τιμές χρησιμοποιώντας έναν τύπο Excel.
Βήμα 1
Εισαγάγετε τα δεδομένα στα οποία θέλετε να βρείτε τον μέσο όρο σε μια στήλη ενός υπολογιστικού φύλλου Excel. Η σειρά με την οποία εισάγετε τα δεδομένα δεν έχει σημασία.
Βήμα 2
Αντιγράψτε τον ακόλουθο τύπο:
= (SUM (περιοχή) -MAX (περιοχή) -MIN (περιοχή)) / (COUNT (περιοχή) -2)
Βήμα 3
Επικολλήστε αυτόν τον τύπο σε ένα κενό κελί.
Βήμα 4
Επισημάνετε την πρώτη παρουσία του "εύρους δεδομένων" στον τύπο και αντικαταστήστε αυτό το μέρος του τύπου με το εύρος δεδομένων. Για παράδειγμα, θα μπορούσατε να αντικαταστήσετε το "εύρος δεδομένων" με το "A1: A10" εάν τα κελιά A1 έως A10 περιέχουν το σύνολο δεδομένων.
Βήμα 5
Αντικαταστήστε τις υπόλοιπες εμφανίσεις "εύρους δεδομένων" με το εύρος δεδομένων.
Βήμα 6
Πατήστε ταυτόχρονα τα πλήκτρα "Control", "Shift" και "Enter" για να κάνετε τον υπολογισμό. Ο μέσος όρος των δεδομένων, μη συμπεριλαμβανομένης της υψηλότερης και της χαμηλότερης τιμής, θα εμφανίζεται στο ίδιο κελί.